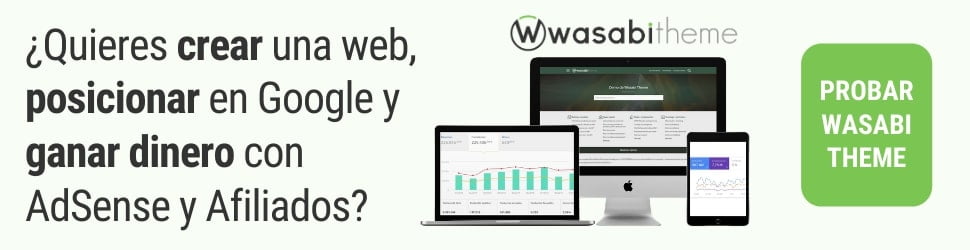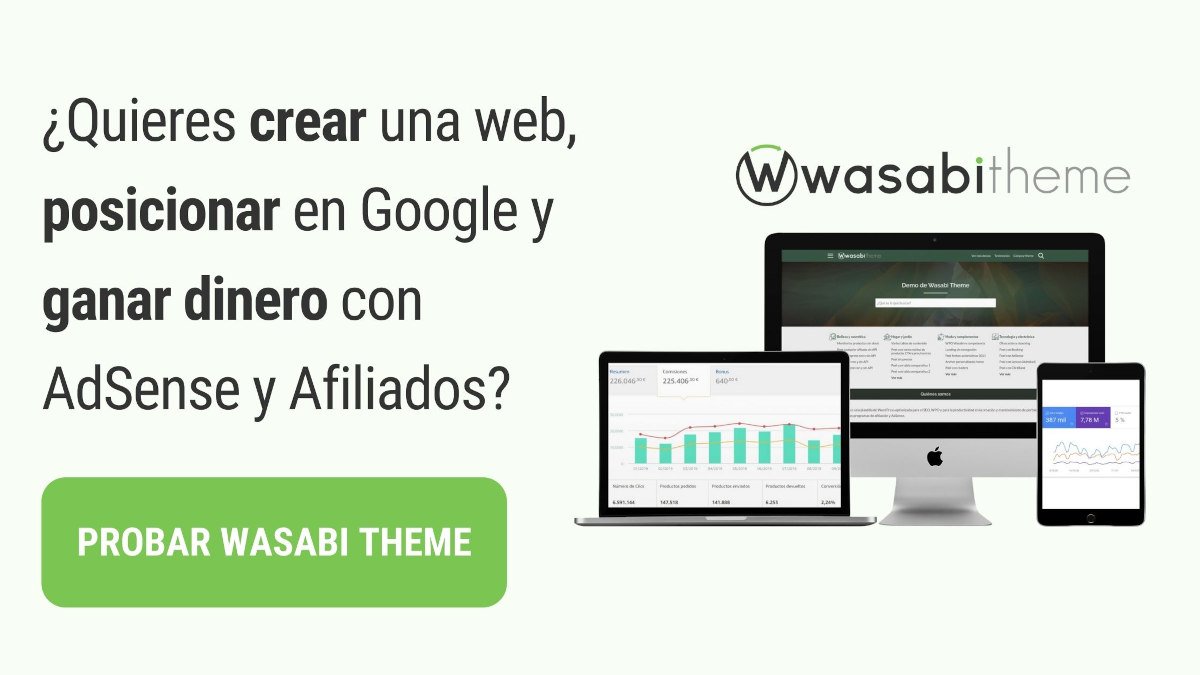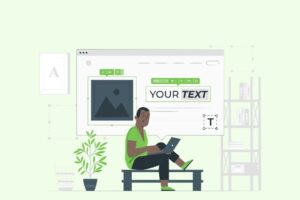Cómo importar y exportar productos en WooCommerce
WordPress es un sistema gestor de contenidos multipropósito con el que puedes crear desde un pequeño blog personal hasta una completa web de una compañía multinacional.
Pero no solo esto, sino que aunque no es un CMS específico para ecommerce, usando las herramientas apropiadas puedes crear tu propia tienda en línea en la que vender tus productos físicos o digitales.
La mejor herramienta para esto es sin duda WooCommerce, un plugin con el que crear una tienda del tamaño que desees sin necesidad de tener conocimientos avanzados en ventas, programación y diseño web.
Una de las principales tareas cuando se tiene una tienda online es la creación del catálogo y este plugin la simplifica al máximo. ¿Cómo hacerlo? En esta guía te explicaremos cómo importar y exportar productos en WooCommerce de forma rápida y sencilla.
📥 Importar productos a WooCommerce
La primera parte de esta guía corresponde a la importación de los productos, lo cual puedes hacer con el asistente de importación de WooCommerce o con la ayuda de otro plugin. Pero antes de esto hay un paso imprescindible: la creación de un archivo CSV con todos los productos de tu catálogo.
Crea un archivo CSV
Tanto el asistente de importación como los plugins de terceros, requieren que exista un documento CSV que contenga la información de todos los productos a importar.
En este paso tienes dos alternativas: usar la plantilla CSV que WooCommerce facilita y que puedes descargar desde aquí, o creando tu propia plantilla desde cero o a partir de la primera.
Para crear la plantilla puedes usar una hoja de cálculo, por ejemplo Excel, Calc e incluso Google Docs. Lo importante es que el archivo cuente con una serie de columnas relacionadas con los atributos de los productos, por ejemplo, nombre, SKU (número que identifica individualmente a un producto), categoría, descripción, disponibilidad, precio, entre otros.
Después de establecer los atributos, deberás llenar el archivo con los datos de todos los productos que queras incluir en tu tienda en línea.
Una vez termines de incluir toda la información, guarda el archivo en formato CSV.
Recomendaciones para crear el CSV
Si no quieres tener contratiempos en el proceso de importación, toma en cuenta estas recomendaciones al crear tu archivo CSV:
- Utilza el formato utf-8 en el archivo.
- No incluyas tildes ni caracteres especiales.
- En el caso de SKU escribe únicamente números.
- Cuando debas incluir varios valores en una misma fila, por ejemplo al escribir etiquetas, separa cada uno con comas.
- En los campos cuya respuesta sea Sí o No, por ejemplo cuando se deba indicar la disponibilidad; escribe 1 para Sï y 0 para No.
- En ningún caso se importan imágenes, sino sus URL (más adelante te explicamos cómo hacerlo).
Importar productos a WooCommerce con el asistente de importación
Para comenzar a importar los productos de tu tienda, haz clic en WooCommerce > Productos.
Aquí podrás crear el nuevo producto de forma individual o comenzar la importación. En este caso haz clic en Iniciar importación.
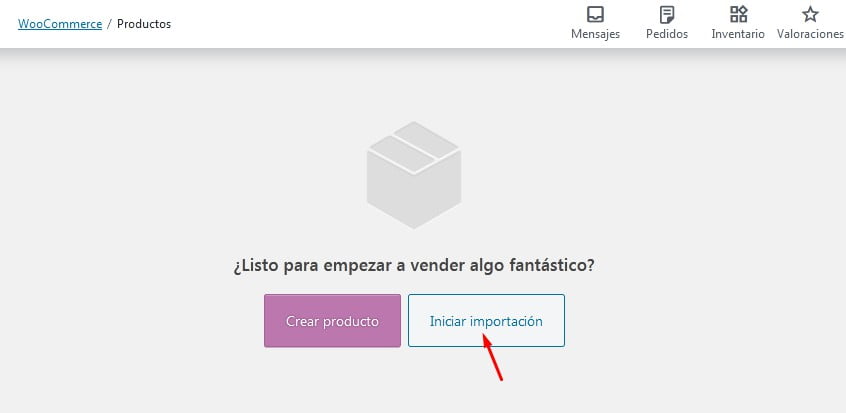
Tras esto comenzará el asistente de importación. En el primer paso tienes que seleccionar el archivo CSV que ya tienes preparado. Si ya tienes productos subidos a tu tienda y quieres que se actualicen si coinciden con algunos de los que tienes en la hoja de cálculo, marca la casilla de verificación correspondiente.
Luego, presionar Seguir.
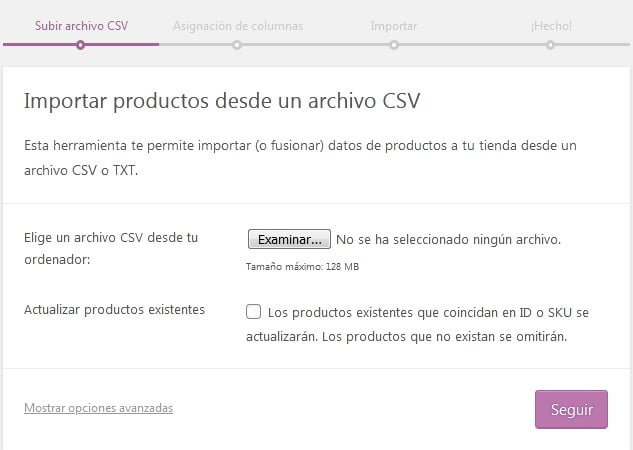
El segundo paso es la Asignación de Coumnas, es decir, WooCommerce tomará todas las columnas que están en tu archivo CSV y debes elegir a qué campo hace referencia entre todos los disponibles en el plugin.
Si estás empleando la plantilla hecha por WooCommerce no tendrás problemas al asignar las columnas pues estas serán asignadas automaticamente a su campo correspondiente. Pero, en caso de estar utilziando tu propia plantilla, es posible que debas seleccionar de forma manual a qué campo corresponde si no le ha sido asignado el adecuado.
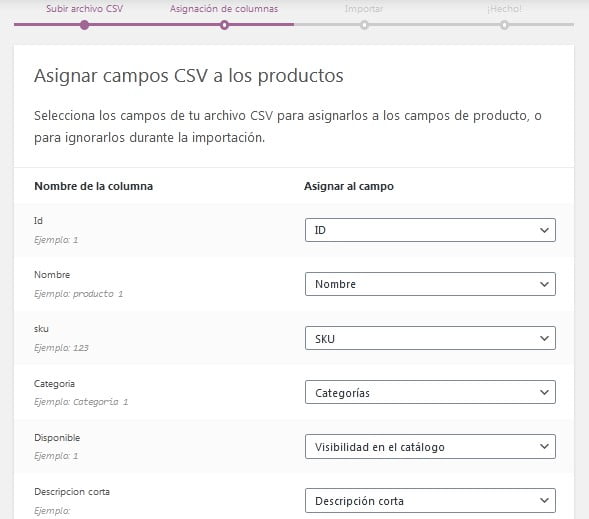
En cualquier caso, después de asignar las columnas a los campos correspondientes, presiona el botón Ejecutar el importador.
Se realizará la importación de productos muy rápido, aunque la duración del proceso tardarás más o menos dependiendo de la cantidad de productos que tengas en el archivo.
Finalmente, verás un aviso que te indica que tus productos han sido importados. En caso de que se haya producido algún error también se te indicará y podrás revisarlo.
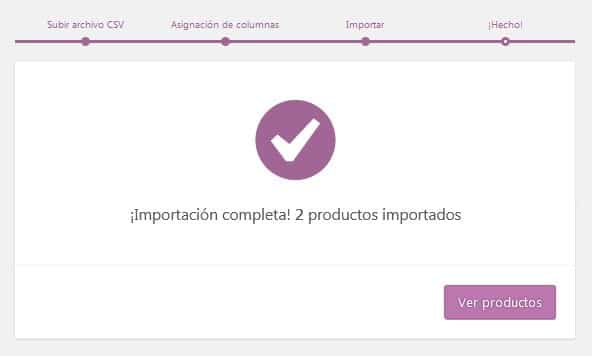
Si quieres ver el listado de productos que acaba de ser importados, haz clic en Ver productos.
Cómo importar las imágenes de los productos
Una de las dudas más frecuentes cuando se importan productos a WooCommerce, es cómo hacer para que se importen también las imágenes asociadas a cada artículo. Pero esto es más fácil de lo que parece.
Para poder importar masivamente las imágenes de los productos es necesario subirlas antes a un servidor o a la biblioteca de medios de WordPress para poder obtener una URL.
En el archivo CSV debes insertar una columna llamada Imágenes y colocar, para cada producto, la URL de la imagen correspondiente. Si un producto tiene más de una imagen debes separar las URL con comas.
Quizás el único inconveniente de este procedimiento es el tiempo que toma subir las imágenes cuando se tienen muchos productos, pero por suerte este paso debes hacerlo solo una vez.
Importar productos a WooCommerce con un plugin
Utilizar el asistente de importación nativo de WooCommerce es el método que recomendamos para subir los productos a la tienda, pero si quieres emplear otro plugin para esta función, uno de los más completos y sencillos es WP All Import.
El primer paso es por supuesto instalarlo. Para esto, ve a Plugins > Añadir nuevo y escribir en el buscador WP All Import. Cuando lo encuentres, presiona Instalar ahora. Al finalizar la instalación debes activarlo.
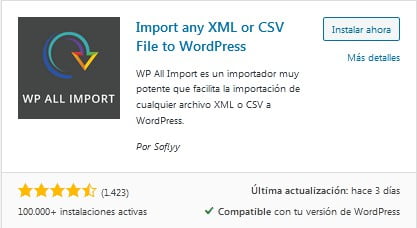
También debes descargar e instalar la extensión Import Products from any XML or CSV to WooCommerce desde este enlace y luego instálalo en Plugins > Añadir nuevo > Subir plugin o pegarlo en la carpeta de plugins en el administrador de archivos de tu hosting.
Ahora podrás ver en el menú de tu WordPress una nueva opción llamada All Import, desde ella haz clic en New Import.
A continuación, deberás especificar cómo quieres importar la información: subiendo un archivo, desde una URL o usando un archivo que hayas previamente cargado. En este caso, como la importación se hará desde el archivo CVS que creaste, presiona Cargar un archivo.
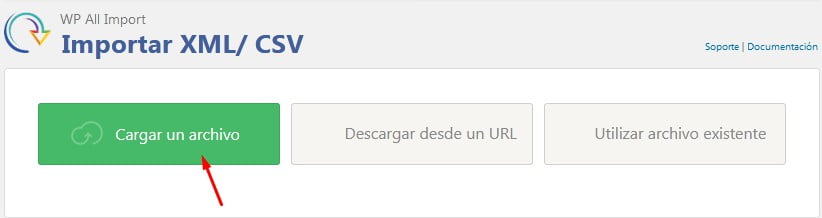
Busca en tu ordenador el archivo CVS donde tienes tu listado de productos y seleccionalo. Cuando esté cargado, selecciona Artículos nuevos y en Crear nuevo elige WooCommerce Products para que se carguen todos los registros que están en el archivo.
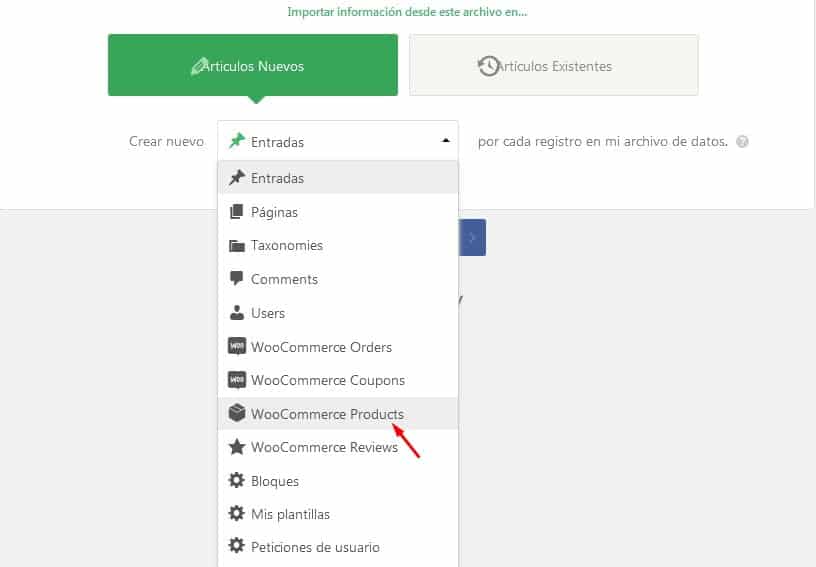
Posteriormente, podrás editar los productos que se han importado. Cuando temrines de aportar la información solicitada haz clic en Continuar para finalizar el proceso.
📤 Cómo exportar productos en WooCommerce
Veamos ahora el caso en el que quieras exportar los productos que tienes en tu tienda ya sea para subirlos a otra tienda en WordPress o en cualquier otro CMS de ecommerce.
Este proceso es aún mucho más sencillo que el de importación y puedes hacerlo ingresando a Productos > Todos los productos y haciendo clic en el botón Exportar.
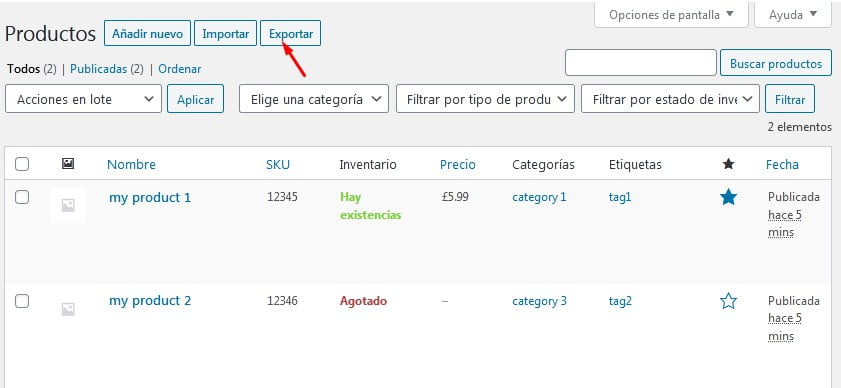
La herramienta de exportación te permite decidir las columnas, tipos y categorías de productos que desees exportar. Deja los recuadros en blanco para que se exporte todo.
Si prefieres algunos productos específicos, selecciona uno a uno los atributos que correspondan en cada caso.
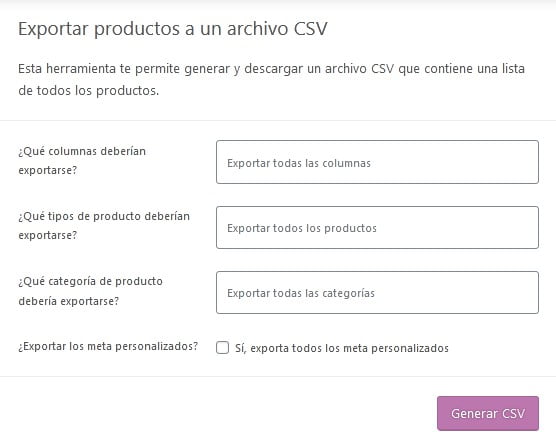
Por último, haz clic en Generar CSV. El archivo será creado y podrás guardar en tu ordenador la hoja de cálculo con los productos.
En esta guía aprendiste a importar y exportar productos en WooCommerce y como pudiste ver, ambos procedimientos son sencillos y se hacen de forma automatizada, así que ¿qué esperas para crear tu propia tienda en línea?
No importa el tamaño de esta, con WordPress y Wasabi Theme podrás crearla.