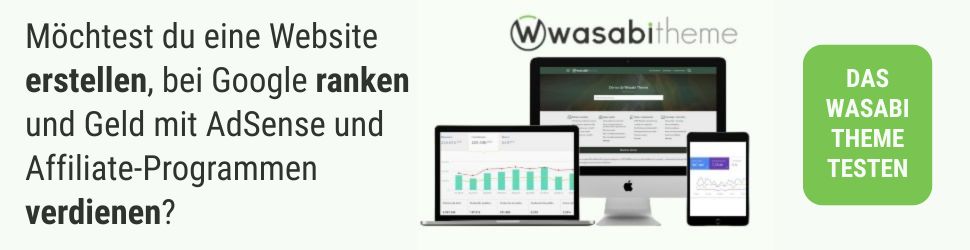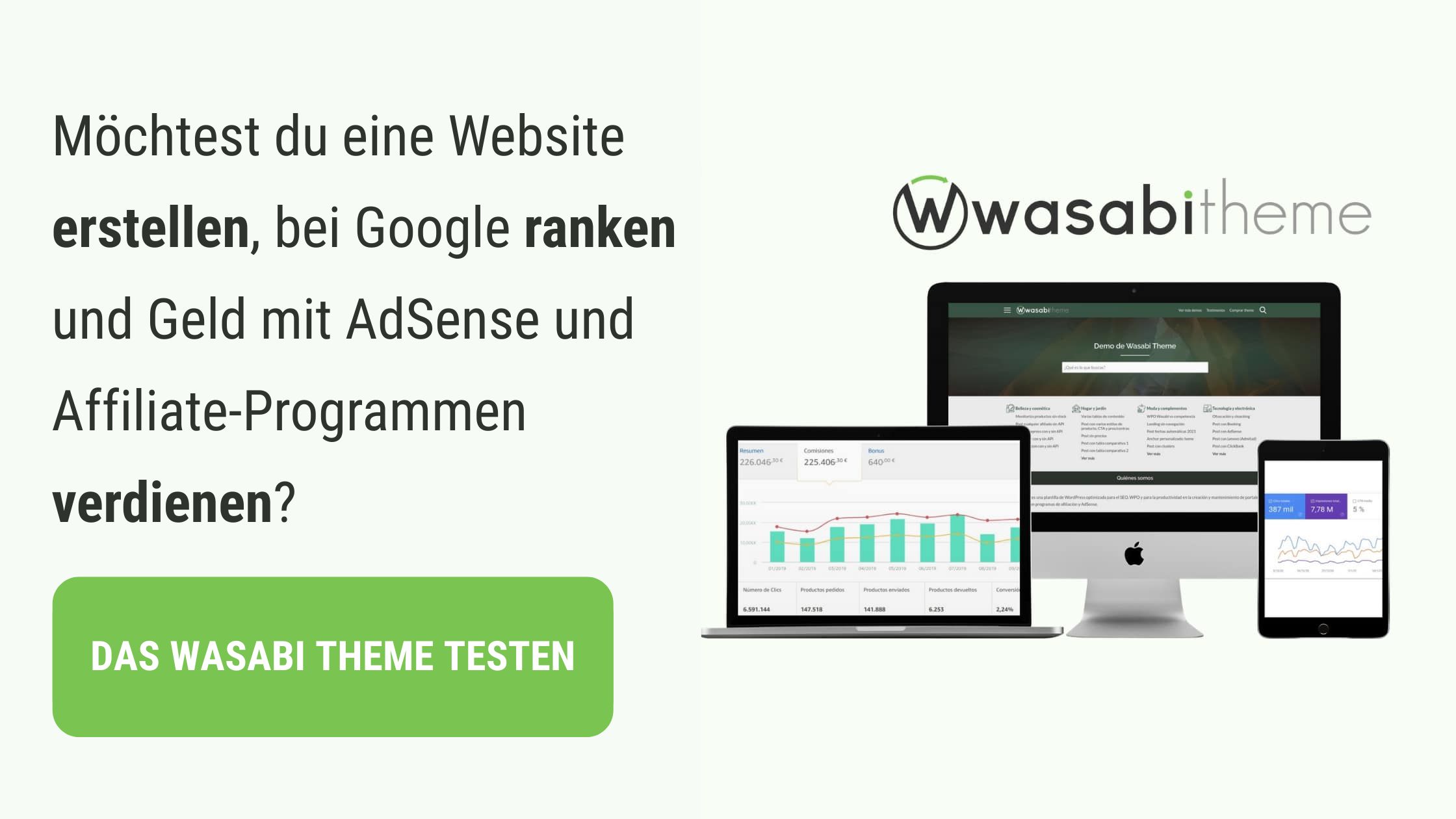Anleitung zur Aktivierung und Konfiguration von WordPress Multisite [Multisite]
WordPress hat unzählige Vorteile, und einer davon ist die Möglichkeit, eine Multisite-Installation zu erstellen, um mehrere Websites gleichzeitig über eine einzige Oberfläche zu verwalten.
Diese Funktion ist nativ in WordPress integriert, so dass Sie keine Plugins installieren müssen. Stattdessen müssen Sie ein paar Änderungen an Ihren Theme-Dateien vornehmen, um sie zu aktivieren.
In diesem Leitfaden erklären wir Schritt für Schritt, wie man WordPress Multisite aktiviert und konfiguriert. Aber zuerst wollen wir besser verstehen, was es ist und warum man es verwenden sollte.
🤔 Was ist WordPress Multisite?
WordPress Multisite, oder Multisite, ist eine Funktion des Content Management Systems, mit der Sie ein Netzwerk von Websites erstellen können, um sie alle von einer einzigen Installation aus zu verwalten.
Dies ist besonders nützlich für diejenigen, die mehrere Websites haben, die alle dieselbe Vorlage, dieselben Plugins und andere ähnliche Elemente verwenden, um Zeit bei der Installation und Wartung zu sparen.
Bei der Erstellung einer Multisite wird ein Netzwerkadministrator hinzugefügt, der für die Steuerung des Netzwerks, die Erstellung von Websites, das Hinzufügen von Themes, Plugins und neuen Benutzern zuständig ist. Darüber hinaus hat jede Site weiterhin ihre eigenen Benutzer mit verschiedenen von WordPress erlaubten Rollen.
✅ Vorteile der Verwendung von WordPress Multisite
Die wichtigsten Vorteile der Verwendung von WordPress Multisite sind folgende:
- Mehrere WordPress-Installationen können effizienter verwaltet werden, was für den Entwickler oder Webmaster eine Zeit- und Arbeitsersparnis bedeutet.
- Die Aktualisierung von WordPress, Themes und Plugins für alle Websites kann über eine einzige Schnittstelle erfolgen. Dies vereinfacht die Arbeit auf diese Weise.
- Themes und Plugins werden von allen Websites, die Teil des Netzwerks sind, gemeinsam genutzt, und es wird individuell entschieden, welche davon aktiviert werden sollen.
- Für Entwickler ist diese Arbeitsweise besonders praktisch, da sie alle Websites ihrer Kunden in einem einzigen Control Panel haben können.
- Es ist ideal für die Erstellung von Websites in verschiedenen Sprachen mit Hilfe von Übersetzungs-Plugins.
- Perfekt für ein Intranet innerhalb eines Unternehmens oder einer Organisation, das jedem Mitarbeiter Zugang zu den entsprechenden Seiten bietet.
- Es ermöglicht die Einrichtung einer Plattform, auf der jeder Kunde seine eigene Website hat.
📖 WordPress Multisite Schritt für Schritt aktivieren
Beginnen wir mit der Aktivierung von WordPress Multisite. Bevor Sie jedoch Änderungen vornehmen, empfehlen wir Ihnen, ein Backup Ihrer Website zu erstellen, damit Sie die Änderungen rückgängig machen können, falls etwas schief geht.
Außerdem müssen Sie alle installierten Plugins deaktivieren. Gehen Sie zu Plugins > Installierte Plugins. Wählen Sie alle aus, klicken Sie auf Bulk Actions > Deactivate und schließlich auf Apply.
1. Bearbeiten Sie die Datei wp-config.php
Um Multisite zu aktivieren, müssen Sie eine kleine Änderung an der Datei wp-config.php vornehmen, auf die Sie also zugreifen müssen. Tun Sie dies über einen FTP-Client oder über den Dateimanager Ihres Hostings.
Zum Beispiel: Wenn du cPanel verwendest, gehe zu Dateimanager > public_html > dein_theme > wp-config.php.
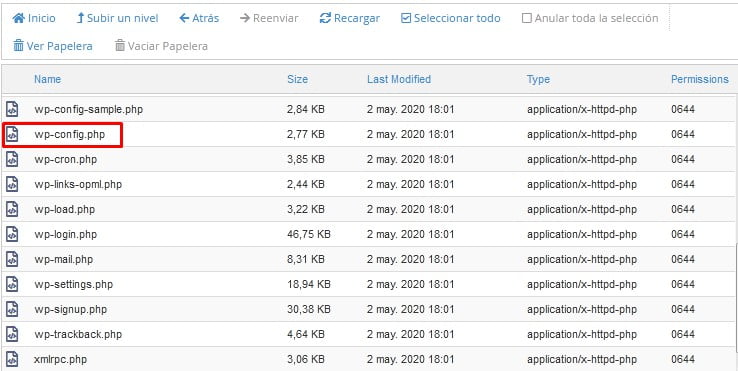
Sobald Sie die Datei gefunden haben (wenn Sie sie nicht finden können, drücken Sie Strg+F und geben den Namen in das Suchfeld ein), können Sie sie bearbeiten.
Sie müssen den Teil des Codes finden, in dem es heißt (abhängig von Ihrem Theme):
/* That's all, stop editing! Happy blogging. */Oder:
/* That's all, stop editing! Happy publishing. */ Und fügen Sie das Folgende direkt davor ein:
define( 'WP_ALLOW_MULTISITE', true );Speichern Sie schließlich die Änderungen.
2. Netzwerk einrichten
Greifen Sie auf das WordPress-Administrationspanel zu, und Sie sehen nun unter Tools eine neue Option namens Network Setup. Klicken Sie darauf.
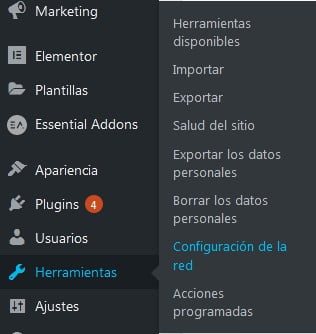
Füllen Sie die geforderten Informationen aus und geben Sie einen Namen für Ihr Netzwerk und die E-Mail-Adresse des Netzwerkadministrators an. Drücken Sie dann auf Installieren.
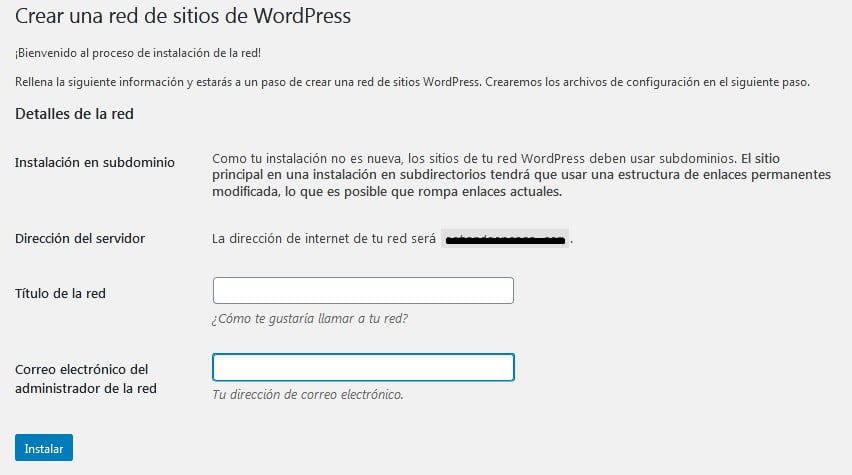
Als Nächstes bearbeite die Dateien wp-config.php und .htaccess erneut, um die Codezeilen gemäß den Anweisungen hinzuzufügen.
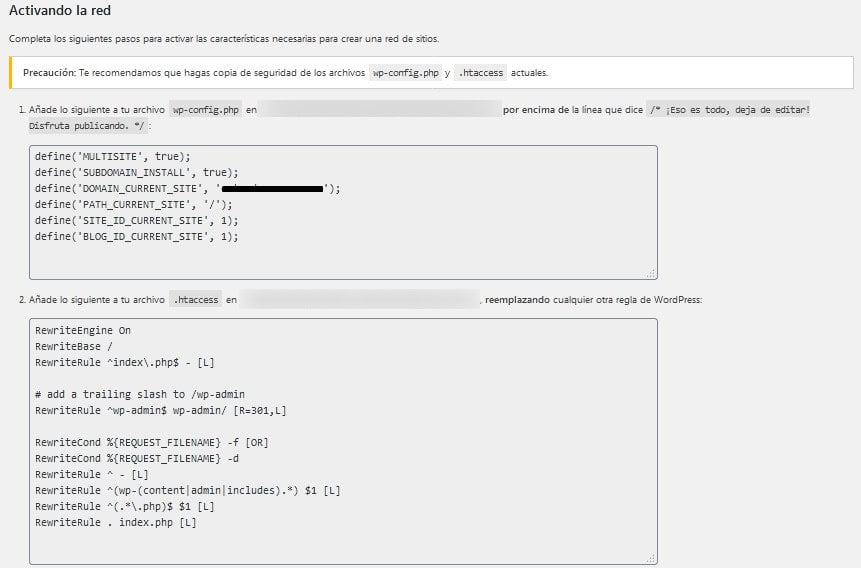
Wenn Sie die Bearbeitung der Dateien abgeschlossen haben, kehren Sie zum WordPress-Administrationsbereich zurück, melden sich ab und dann wieder an. Auf diese Weise haben Sie die Multisite-Funktion in WordPress erfolgreich aktiviert.
Übrigens können Sie an dieser Stelle alle Ihre Plugins wieder aktivieren.
⚙️ Wie Sie WordPress Multisite konfigurieren
Nachdem Sie die Multisite aktiviert haben, sehen Sie im Menü eine neue Option namens Meine Sites > Netzwerkverwaltung, von der aus Sie alles verwalten können, was mit Ihrer WordPress-Multisite zusammenhängt: Sites, Benutzer, Themes, Plugins und Einstellungen.
In diesem Fall werden Sie nichts finden, was mit Posts oder Seiten zu tun hat, da diese auf einzelnen Websites und nicht im Netzwerk erstellt werden.
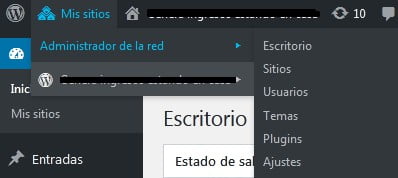
Sehen wir uns an, worauf sich jede Option bezieht:
- Dashboard: Von hier aus können Sie den Gesamtstatus Ihres Netzwerks einsehen, einschließlich aktiver Websites und Benutzer, sowie die Möglichkeit, diese zu erstellen.
- Standorte: Mit dieser Option können Sie die bereits im Netzwerk vorhandenen Standorte anzeigen und neue erstellen.
- Benutzer: In diesem Bereich werden die Netzwerkbenutzer aufgelistet, und es können neue hinzugefügt werden.
- Themen: In diesem Bereich können Sie Themen hinzufügen, die dann für jede Website verfügbar sind. Der Vorteil ist, dass sie nur einmal hochgeladen werden müssen.
- Plugins: Von hier aus können Sie Plugins installieren und aktivieren. Wenn ein Plugin installiert ist, wird es für jede einzelne Website verfügbar, und die Aktivierung wird von dort aus entschieden. Wenn Plugins über das Netzwerk aktiviert werden, werden sie automatisch für alle Websites aktiviert.
- Einstellungen: Dies ist die allgemeine Konfiguration für das gesamte Netzwerk, einschließlich Websites und Benutzer.
Eine neue Website erstellen
Lassen Sie uns nun lernen, wie Sie eine neue Website im Netzwerk erstellen.
Um zu beginnen, klicken Sie auf Sites > Neu hinzufügen, um das Erstellungsfenster zu öffnen.
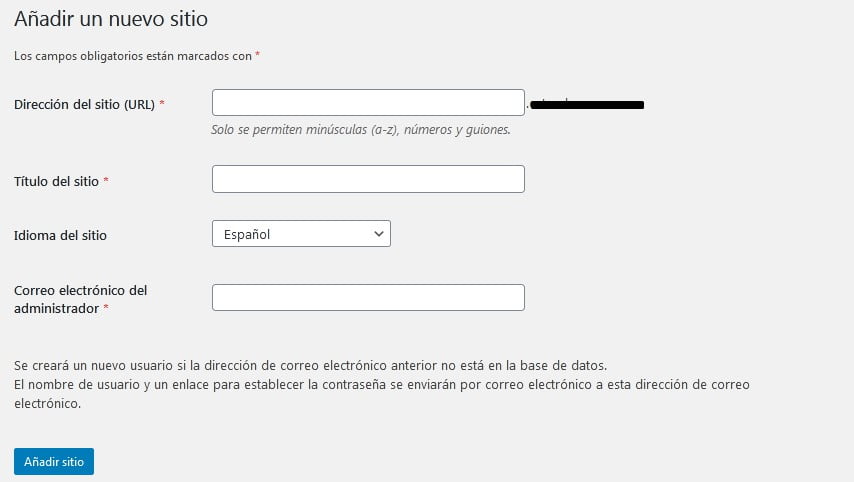
Um eine neue Website hinzuzufügen, müssen Sie eine URL (Subdomain oder Unterverzeichnis der Hauptdomain), den Namen und die Sprache der Seite angeben.
Außerdem müssen Sie die E-Mail-Adresse des Administrators der neuen Website eingeben (nicht zu verwechseln mit dem Netzwerkadministrator, der bereits angelegt ist). Diese Adresse wird in der Datenbank gesucht, und wenn sie mit keinem der gespeicherten Datensätze übereinstimmt, wird ein neuer Benutzer angelegt und eine E-Mail zur Festlegung des Passworts gesendet.
Klicken Sie schließlich auf Website hinzufügen.
💡 Zusammenfassung der WordPress Multisite-Aktivierung
Wie Sie in unserem Leitfaden erfahren haben, können Sie mit WordPress Multisite mehrere Websites betreiben und diese über ein einziges Control Panel verwalten, was zu erheblichen Einsparungen an Zeit, Aufwand und Ressourcen führt.
Wenn Sie eine Hauptdomain haben und davon Subdomains oder Unterverzeichnisse erstellen möchten, ist eine Multisite-Installation die beste Option.